小窗口功能是指将某个网页或者应用程序置于桌面的某个角落,使其只占用屏幕的一小部分,同时不影响其他窗口的使用。
这个功能在日常办公和娱乐中十分便利。本文将详细介绍多种打开小窗口的方法和步骤。
使用Windows操作系统的打开小窗口功能方法
Windows操作系统的打开小窗口功能主要有两种方法:
方法一:使用Alt+Tab键打开
按下Alt+Tab键,系统会弹出当前所有正在运行的软件的快捷方式图标,你可以定位到需要放置在小窗口的软件的图标上。
同时按住Alt键不放,然后按下-键,当前窗口就会以小窗口的形式出现在桌面左上角。这种方法简单易用,适用于系统内置的软件和大部分第三方软件。
方法二:使用Windows键打开
在Windows系统中,用户也可以使用Windows键来快速开启小窗口功能,具体操作步骤如下:
定位需要显示在小窗口中的窗口,最小化该窗口
按下Windows键不放,同时按下左方向键/右方向键,当前窗口就会出现在桌面左上角/右上角,成为小窗口形式显示。
此方法不仅适用于系统自带的软件,还适用于第三方软件,不过Windows系统支持的软件比较有限。
使用Mac操作系统的打开小窗口功能方法
Mac操作系统的打开小窗口功能比较特别,是针对Mac专属的应用程序——Finder的。下面我们来具体看一下如何使用Mac操作系统打开小窗口功能:
方法一:使用Finder的“悬浮窗口”模式打开
Finder是Mac系统自带的文件管理器和桌面。在使用Finder时,用户可以使用悬浮窗口模式将某个文件夹或文件显示在屏幕的一个角落,具体操作步骤如下:
打开Finder应用
选择你需要置于悬浮窗口上的文件或文件夹
按住Command+T键打开选项卡
在选项卡中点击悬浮窗口选项
这样,你的悬浮窗口就会显示在你的桌面上。如果你需要收起该窗口,直接点击窗口下方的折叠图标进行折叠即可。
方法二:使用BetterSnapTool打开
BetterSnapTool是Mac系统的一款第三方应用,该应用可以在Mac系统中实现Windows的小窗口功能。具体操作步骤如下:
按下“Command”键,同时按下“空格键”,在弹出的搜索框中搜索“BetterSnapTool”
打开该应用程序,点击“+”按钮,将你需要打开的程序放入BetterSnapTool中
在程序图标上点击鼠标右键,选择“添加小窗口”
你可以使用快捷键或鼠标点击将该程序设置为小窗口模式。
值得注意的是,BetterSnapTool不是免费软件,但它给Mac系统用户带来了很多方便。
打开小窗口功能在日常工作和生活中十分方便,节省了用户的操作时间,提高了工作效率。
在不同的系统中,打开小窗口的方法略有不同。本文详细介绍了Windows和Mac两种操作系统下的多种打开小窗口功能的方法和步骤,希望对各位用户有所帮助。
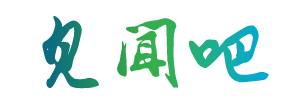
还没有评论,来说两句吧...