如果我们需要在 Word 中进行横线稿纸的制作,那么通常情况下我们都需要边框来进行区分。
但是有时候我们可能会想去除这些边框,从而使我们的稿纸更加简洁、清晰,那么该如何进行操作呢?接下来我们将为你介绍具体方法,希望对你有所帮助。
第一步:打开 Word 文档
首先,我们需要打开一个 Word 文档,然后根据自己的需要设置好纸张大小和方向等基本设置,以便在接下来的操作中能够更加顺利、自如地进行。
第二步:添加表格
接下来,我们需要在文档中添加一个仅有一行的表格,该表格可以按照我们自己的设想进行设置,比如说可以设置为 2 列,或者 3 列等。
第三步:合并单元格
在添加好表格之后,我们需要将该表格的单元格合并,也就是将表格中的横线和竖线都去除。具体操作方法如下:
首先,我们需要选择文档中的表格,然后在 “表格工具-布局” 标签页中找到 “合并单元格” 命令,并点击它,此时我们将会看到该表格已经变为了一整行(如果按照上述操作进行,表格一般只会有一整行或两行,这里我们以一行为例进行讲解)。
第四步:去除横线
在进行了单元格合并之后,我们会发现表格中的横线依然存在,那么我们需要进一步操作来去除这些横线。具体操作方法如下:
首先,我们需要选择整个表格,然后在 “表格工具-设计” 标签页中找到 “边框” 命令,并将 “边框” 命令中的 “内部横线” 选项去掉即可。
第五步:调整行高
在完成了上述操作之后,我们还需要调整表格的行高,以便使其更加适合人们使用。具体操作方法如下:首先,我们需要选择整个表格,然后在 “表格工具-布局” 标签页中找到 “行高” 命令,并进行设置即可。
第六步:设置背景颜色
最后,我们可以为表格设置一些背景颜色或者其他样式,以便使它更加醒目、美观。具体操作方法如下:
首先,我们需要选择整个表格,然后在 “表格工具-设计” 标签页中找到 “启用表格样式” 命令,并进行设置:可以选择 “重新定义表格样式” ,然后对表格样式进行调整,或者选择默认的表格样式,再进一步进行调节。
通过上述操作,我们就可以在 Word 中制作出不带边框的横线稿纸了。需要注意的是,在具体操作过程中,我们需要仔细观察并根据实际情况进行调整,以便使最终的结果更加符合我们自己的需求。
同时,我们还可以通过一些其他的方式来进一步美化我们的横线稿纸,比如说添加页眉、页脚等,以便在使用过程中更加方便、舒适。
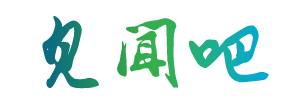
还没有评论,来说两句吧...