当我们在Excel中准备打印某个工作表时,通常需要对打印边界线作出一些调整。在一些特定的情况下,我们可能需要将打印边界线调整为与主题相关的线条,以呈现出更具有专业性和美观度的打印效果。
下面将为大家介绍如何在Excel中调整打印边界线为主题。
步骤一:打开工作表并选择打印设置
首先,我们需要打开 Excel 文件,并进入需要调整的工作表。然后,单击页面布局选项卡,进入打印设置。
步骤二:选择打印选项
在工作表中,单击“Pint Area”选项,选中“Set Print Area”选项。此时,Excel将自动选择我们的工作表中所有包含数据的单元格作为打印区域内容。
步骤三:选择打印边界线样式
在打印预览中,单击“Page Setup”选项卡,然后在“Print Quality”和“Margins”选项的下拉菜单中,选择期望的打印边界线样式。
步骤四:调整打印风格
在“Page Setup”选项卡中,单击右下角的“Dialog Box Launcher”按钮,打开打印风格对话框。选择“Border”选项卡,然后选择要应用的边框样式。
在这里,我们可以选择单元格或工作表级别的边框,也可以选择特定的边框线,如左侧、右侧、上部或下部。
步骤五:调整线条细节
当我们选择了特定的边框线后,可以通过单击“Options”按钮对其进行进一步的调整。
在“Options”对话框中,我们可以选择线条的长度、线宽、线条样式(如点状、虚线或实线等)和颜色。我们还可以选择是否显示或隐藏特定的线条,以满足特定的打印需求。
步骤六:保存和打印
在完成边框线条的调整后,可以单击“Print”按钮以查看打印效果。如果满意,则可以直接点击“Print”按钮进行打印。如果需要进一步修改,则可以继续对工作表和打印设置进行微调,直至达到期望的打印效果。
总结
通过以上步骤,我们可以在Excel中轻松地调整打印边界线为与主题相关的线条,以呈现出更具有专业性和美观度的打印效果。同时,我们还可以根据特定的打印需求进一步调整线条的细节,以满足不同的打印要求。
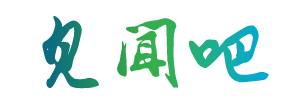
还没有评论,来说两句吧...